Please follow FAQ to solve users' problems first and take Yuwell Customer Service as your back support team when problems can't be solved from your side. Please be so kind to collect sufficient information from users based on FAQ before reaching Yuwell Customer Service.
For all questions from users that are not included in below FAQs, please reach to Yuwell Customer Service directly.
Check the environment: If the user is in locations such as airports, subways, railway stations, malls, stores, exhibition halls with electric appliances, transformer substations, MRI rooms, or small enclosed spaces, ask them to leave these areas before continuing with the troubleshooting steps below.
Ensure the correct distance: Ensure the transmitter is within 6 meters of the phone. It’s ideal if both are in the same room and not too far apart.
- Ask the user to verify that Bluetooth is enabled on their phone. They can do this by going to Settings → Bluetooth → List of Devices.
- Even if the transmitter appears, do not connect to it from here.
- Ask the user to disconnect any other Bluetooth devices that are connected. Then, have them try reconnecting the transmitter through the Anytime App again.
- If it works, end the troubleshooting process.
- If it doesn't work, proceed to Step 2.
- Ask the user to charge the transmitter until the blue light turns on. Ensure the transmitter is placed on the charging base when attempting initialization again.
- If it works, end the troubleshooting process.
- If it doesn't work, proceed to Step 3.
- Ask the user to try connecting the transmitter using a different phone. Have them search for the transmitter in the Bluetooth settings to see if it can be found.
- This helps determine if the issue is with the phone or the transmitter itself.
- If the transmitter can be found on the other phone, ask the user to switch to that phone and log in with their same account. Then, go back to Step 2.
- If the transmitter still cannot be found, proceed to Step 4.
- Ask the user to restart their phone and attempt the initialization again.
- If it works, end the troubleshooting process.
- If it doesn't work, proceed to Step 5.
- If none of the previous steps worked, please follow the after-sales strategy. Collect the following information to assist Yuwell Customer Service with further support:
Ask the user to gently press the sensor or transmitter (if the transmitter is already aligned) for a while until the bleeding stops
Ask the user to clean and dry the sensor and/or transmitter (if the transmitter is already aligned).
- If bleeding stops and the sensor/transmitter is dry, end the process.
- If bleeding continues, proceed to Step 3.
Ask the user to remove the transmitter (if already aligned) and/or sensor.
Follow the after-sales strategy. If necessary, contact Yuwell Customer Service for further support. Please collect the following information before reaching out:
1. Serial number (SN) of the transmitter/sensor.
2. A picture of the CGM in place with visible bleeding.
3. The QR code of the sensor on its base.
Ask the user to describe their pain level and their overall feelings to determine whether they can tolerate the discomfort.
- If the pain is slight and the user is mostly feeling worried or scared, proceed to Step 2.
- If the pain is too intense to tolerate, proceed to Step 3.
Comfort and encourage the user to continue wearing the CGM.
However, advise the user to monitor the sensor’s position and look out for any irregularities.
If the user notices any issues with the sensor’s placement, ask them to remove the CGM.
Ask the user to remove the CGM immediately if the pain is intolerable.
If the user needs to wear another sensor, suggest placing it in a different location with a thicker fat layer, as this could reduce the possibility of pain.
Follow the after-sales strategy and contact Yuwell Customer Service for further support. Before reaching out, gather the following information:
Ask the user to describe their pain level and their overall feelings to determine whether they can tolerate the discomfort.
- If the pain is slight and the user is mostly feeling worried or scared, proceed to Step 2.
- If the pain is too intense to tolerate, proceed to Step 3.
Comfort and encourage the user to continue wearing the CGM.
However, advise the user to monitor the sensor’s position and look out for any irregularities.
If the user notices any issues with the sensor’s placement, ask them to remove the CGM.
Ask the user to remove the CGM immediately if the pain is intolerable.
If the user needs to wear another sensor, suggest placing it in a different location with a thicker fat layer, as this could reduce the possibility of pain.
Follow the after-sales strategy and contact Yuwell Customer Service for further support. Before reaching out, gather the following information:
Yes! Both the Transmitter and Sensors are waterproof up to 1.5m depth, for a maximum of 2 hours.
Ask the user to check if the buckle is securely fastened.
If it is not, instruct the user to remove the transmitter and refasten it to the sensor.
Additionally, ask them to rotate the buckle in reverse to ensure it is properly secured.
Ask the user to inspect the adhesive tape for looseness.
If it is loose, suggest applying a strengthening sticker to secure the sensor.
Ask the user to gently press the CGM for a while and check if data transmission resumes.
If none of the above steps resolve the issue, follow the after-sales strategy.
Contact Yuwell Customer Service for further support and collect the following information:
Ask the user to describe their symptoms and confirm the severity of the reaction.
Provide guidance based on the user’s condition.
If necessary, advise the user to consult a doctor for professional medical advice.
If needed, follow the after-sales strategy and contact Yuwell Customer Service for further support.
Gather the following information before reaching out:
Ask the user to describe their pain level and how they feel.
Determine if the pain is tolerable:
- If the pain is mild and the user is mostly feeling worried or anxious, proceed to Step 2.
- If the pain is intolerable, proceed to Step 3.
Reassure and comfort the user.
Advise them to monitor the sensor placement for any unusual signs.
If they notice any abnormalities at the wear site, ask them to remove the CGM.
If the pain is too strong to tolerate, instruct the user to remove the CGM immediately.
If they need to apply a new sensor, suggest placing it in a different location with a thicker fat layer to reduce discomfort.
Follow the after-sales strategy and contact Yuwell Customer Service for further support. Before reaching out, gather the following information:
- If the user is in a location with high electromagnetic interference (e.g., airport, subway, railway station, shopping mall, exhibition center, transformer substation, MRI room, or other enclosed spaces), ask them to move to a different location before proceeding.
- Ensure the transmitter is within 6 meters of the phone, preferably in the same room.
Ask the user to verify that Bluetooth is enabled on their phone.
Instruct the user to check if the transmitter appears in the Bluetooth settings under Settings → Bluetooth → List of devices (Note: If found, do not connect manually through Bluetooth settings!).
Ask the user to disconnect any other Bluetooth devices that may interfere.
Then, try to reconnect the transmitter in the Anytime APP.
- If the connection is successful, the issue is resolved.
- If not, proceed to Step 2.
Ask the user to search for the transmitter using another phone's Bluetooth settings to determine whether the issue is with the phone or the transmitter.
- If the transmitter appears on the second phone, ask the user to log in to their account on the new phone and try connecting the CGM again.
- If the transmitter does not appear, proceed to Step 3.
Ask the user to restart their phone and try connecting again.
- If the connection is successful, the issue is resolved.
- If not, proceed to Step 4.
If the issue persists, follow the after-sales strategy and contact Yuwell Customer Service with the following information:
1. Serial number (SN) of the sensor.
2. A screenshot of the APP page showing the error message.
3. A screenshot of the Bluetooth settings on the user's phone.
4. A description of the user's environment (e.g., whether they are in a high-interference area like an airport or railway station).
5. Confirmation of whether the transmitter has been fully charged (blue light on).
6. Phone model and system version.
Ask the user to remove the transmitter and check if there is steam, sweat, water, or blood on the sensor base or transmitter.
If any moisture or residue is present, instruct the user to clean and thoroughly dry both the sensor base and transmitter.
Ask the user to reattach the transmitter to the sensor.
Ensure the buckle is securely fastened by rotating it in reverse to guarantee a proper connection.
Ask the user to press the CGM gently for a while.
Have them wait for 30 minutes to see if the data connection is restored.
If the previous steps do not resolve the issue, follow the after-sales strategy.
Contact Yuwell Customer Service for further support and gather the following information:
1. Serial number (SN) of the sensor.
2. A screenshot of the APP home page showing the "Check sensor" message.
3. A picture of the worn sensor without the transmitter.
Ask the user how many days they have been wearing the CGM.
- If less than or equal to 48 hours, proceed to Step 2.
- If more than 48 hours, proceed to Step 3.
Explain to the user that the CGM requires an adaptive phase of up to 48 hours. During this period, the readings may be unstable, but they should improve after the adaptation.
Ask the user to remove the transmitter and check for steam, sweat, water, or blood on the sensor base and transmitter.
If any moisture or residue is present, instruct the user to clean and thoroughly dry both the sensor and transmitter.
Ask the user to reattach the transmitter to the sensor, ensuring the buckle is properly fastened by rotating it in reverse.
Have the user press the CGM gently and wait 30 minutes to see if the data stabilizes.
- If the glucose values stabilize, the issue is resolved.
- If not, proceed to Step 4.
Ask the user to provide two sets of glucose values from the BGM for comparison. These values should be taken under stable body conditions (e.g., fasting, before a meal, 2 hours after a meal, before sleep).
The CGM measurement should be taken 10–20 minutes after the BGM measurement, following the guidance in the "Expert Consensus on Clinical Application of Continuous Glucose Monitoring in China in 2024".
If the issue persists, follow the after-sales strategy.
Contact Yuwell Customer Service for further support and collect the following information in advance:
1. Serial number (SN) of the sensor.
2. A picture comparing CGM and BGM values.
3. A picture of the worn sensor.
4. A screenshot of the APP home page.
A curated selection of trusted and reputable resources related to diabetes. This includes information and support from established organisations such as Diabetes UK and the NHS, as well as additional links covering general advice, lifestyle guidance, and developments in diabetes-related technology.
Diabetes UK
www.diabetes.org.uk
The UK’s leading diabetes charity, offering support, resources, and the latest research for people living with diabetes.
NHS - Diabetes
www.nhs.uk/conditions/diabetes
Trusted medical advice and guidance from the NHS about diabetes, including symptoms, treatment, and living well.
Breakthrough T1D (Type 1 Diabetes)
www.breakthrought1d.org.uk
Formerly JDFR. A global leader in Type 1 diabetes research, JDRF offers support, events, and information tailored for Type 1 diabetes.
Diabetes.co.uk
www.diabetes.co.uk
A large online community for people with diabetes, sharing real-life experiences, advice, and peer support.
Diabetes Research & Wellness Foundation
www.drwf.org.uk
A UK-based charity offering patient information leaflets, wellness events, and research updates.
British Dietetic Association – Diabetes
www.bda.uk.com
Expert nutritional advice and diet plans for managing diabetes.
Change4Life (NHS Healthy Living)
www.nhs.uk/change4life
Trusted medical advice and guidance from the NHS about diabetes, including symptoms, treatment, and living well.
For any questions, support, or assistance, the Customer Service team is here to help. Whether it’s about your product, the app, or general enquiries, our team is available to provide prompt and reliable support.
Please get in touch through the contact details provided, or the enquiry form, and a member of the team will respond as soon as possible.
Please note: We only provide sales and support for UK purchases of the Anytime CT3 from Yuwell.
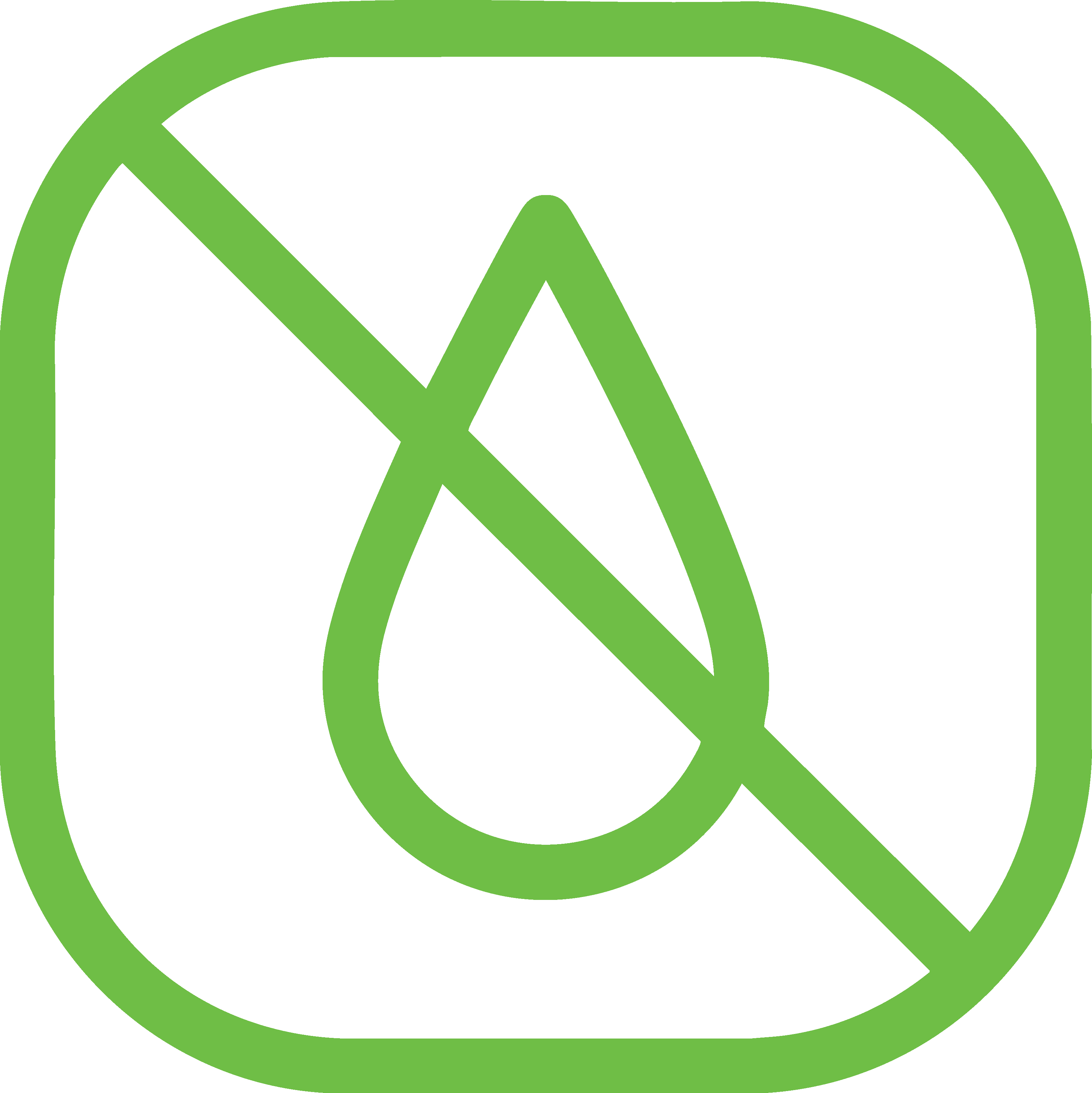
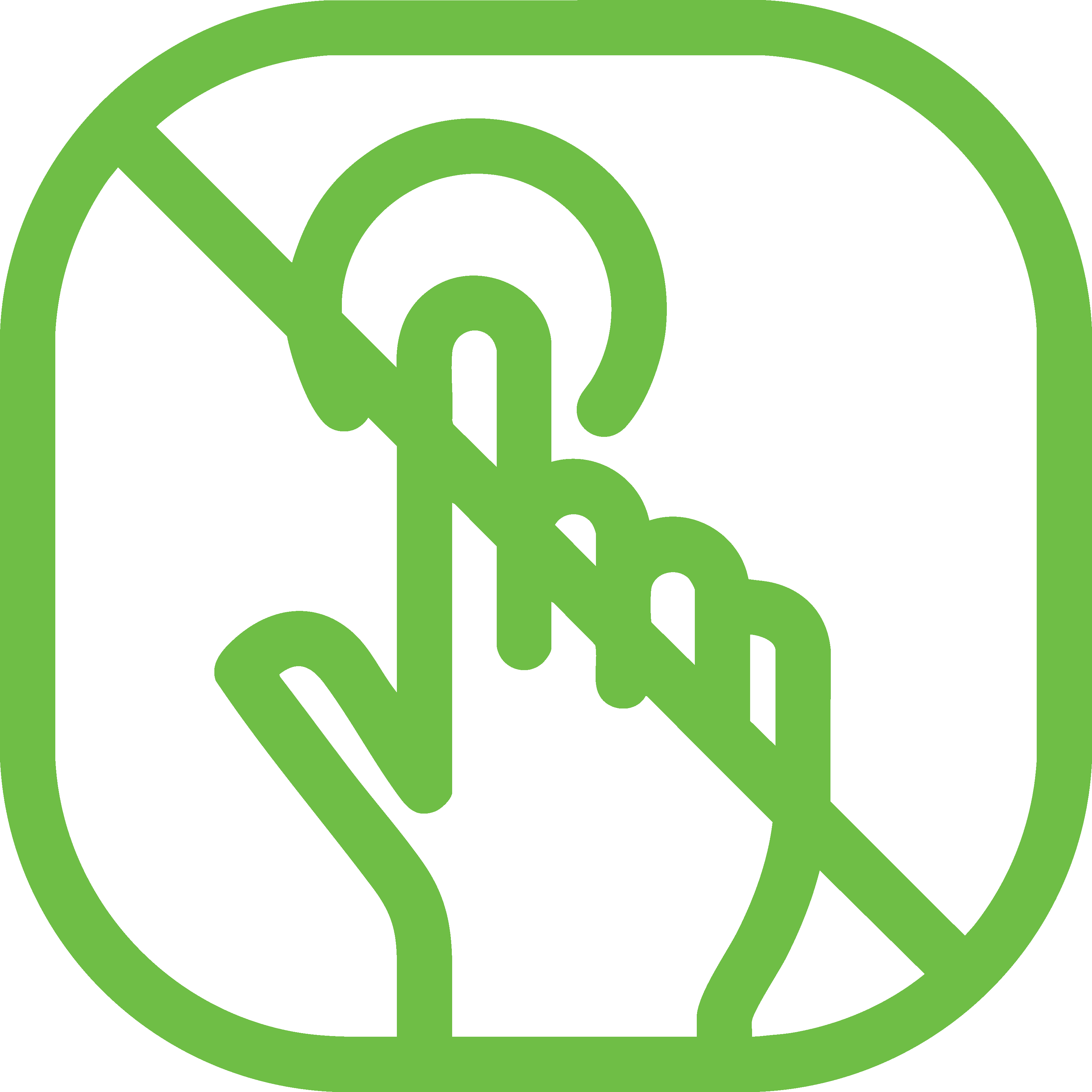
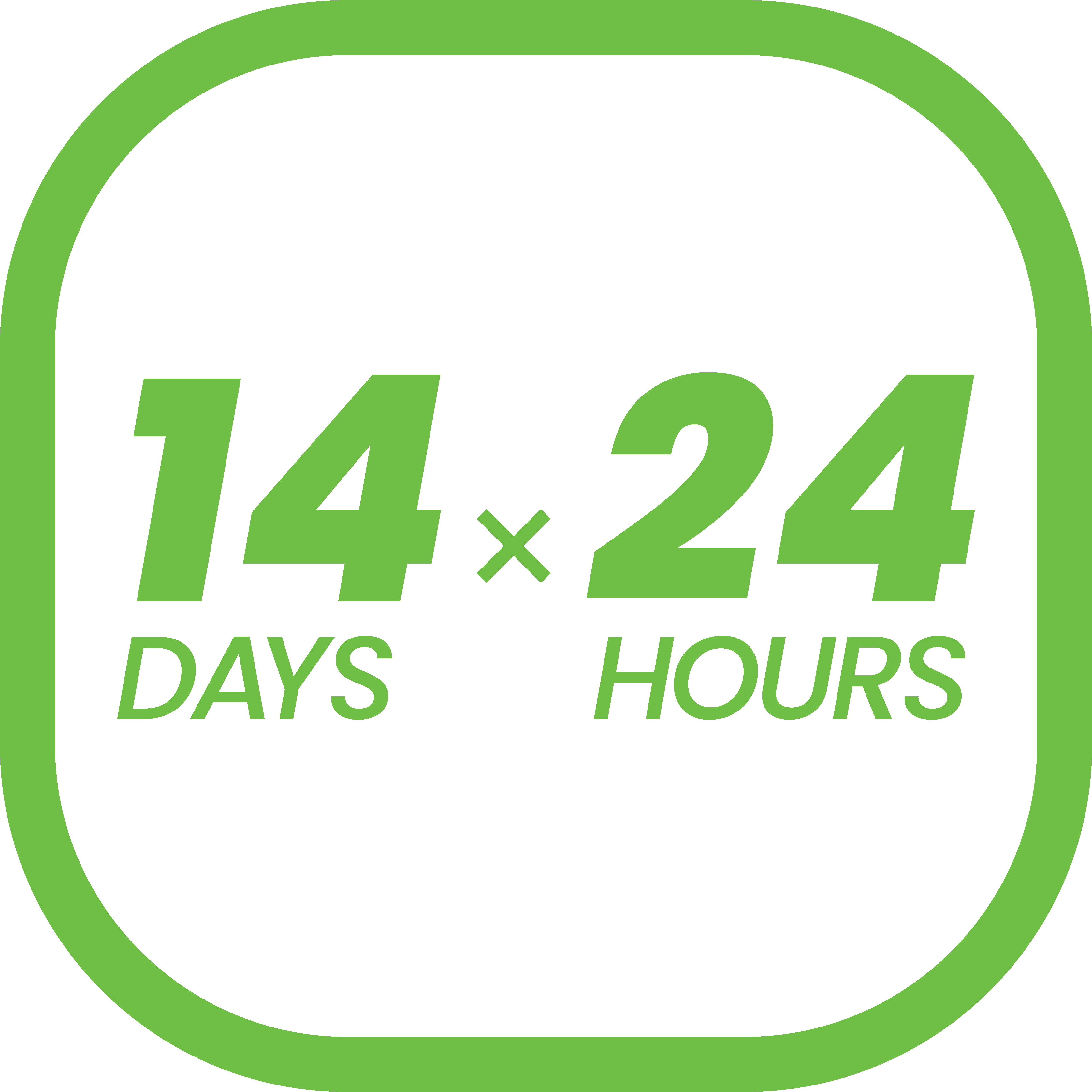
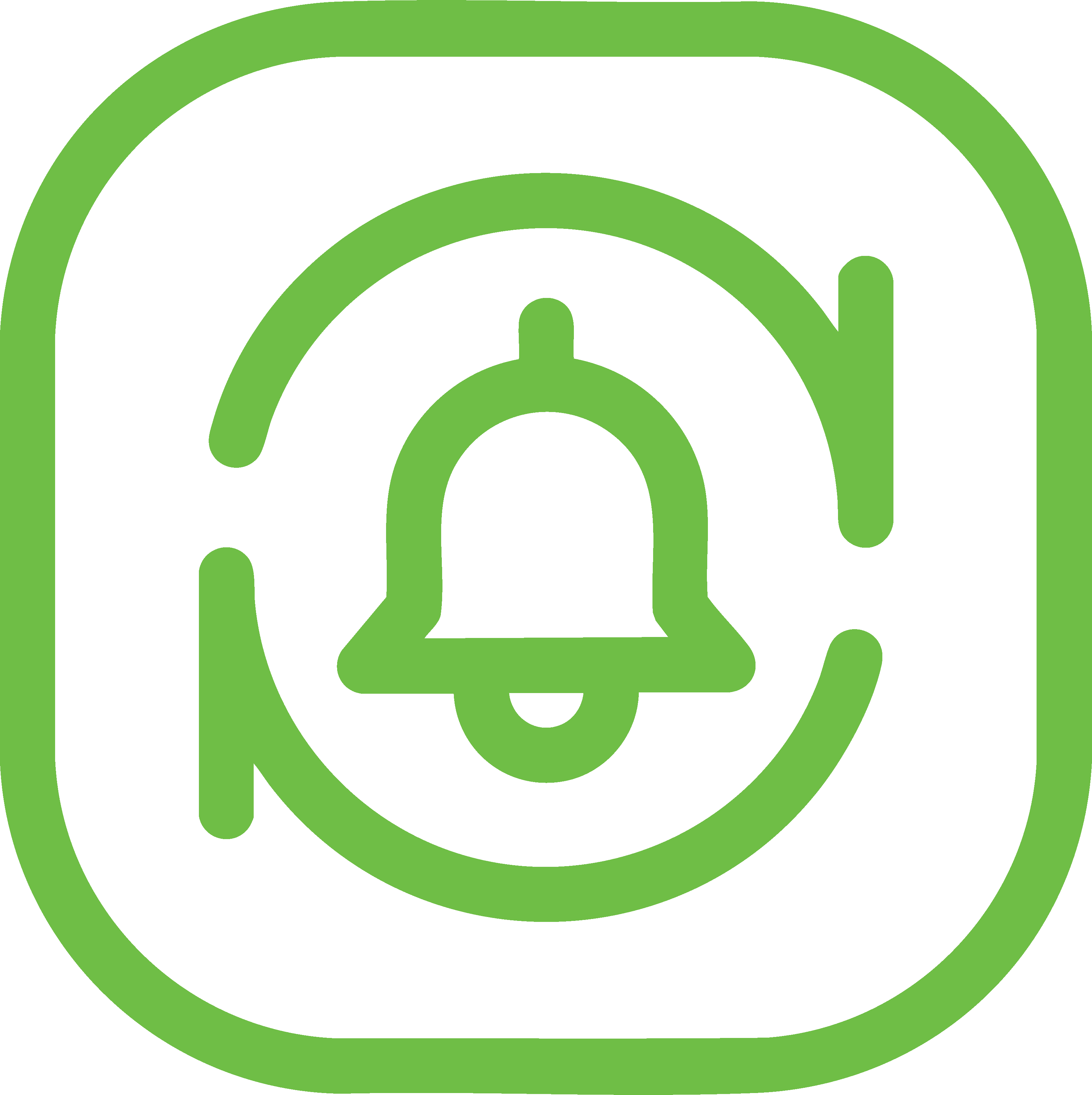
By signing up, you agree to receive emails from Urathon Europe Ltd regarding Yuwell Anytime. We will treat your personal data with care and in accordance with our Privacy Policy, which you can review here. You can unsubscribe from our emails at any time by clicking the 'unsubscribe' link at the bottom of our emails.
This product is approved for procurement by NHS organisations through the NHS Supply Chain Framework (PROJECT_1169 – Lot 2: Continuous Glucose Monitors). Inclusion on the framework does not constitute an endorsement by NHS England of any particular product or supplier.
NHS logos are protected and used only with permission. This communication does not use or imply official NHS branding.
Distributed in the UK by Urathon Europe Ltd ®
